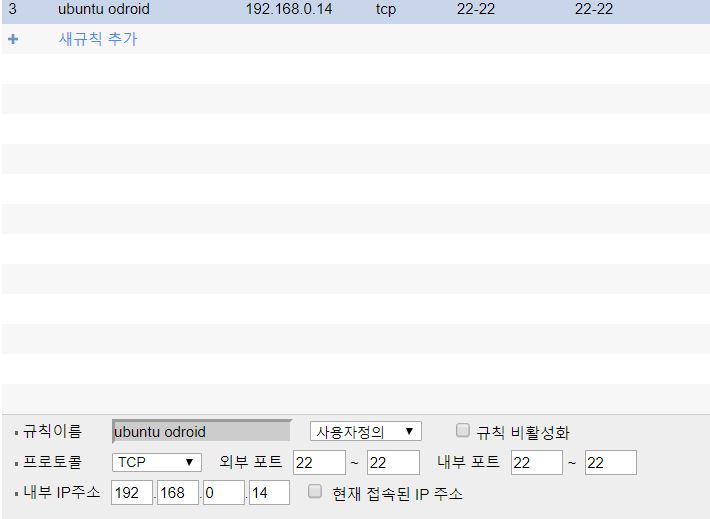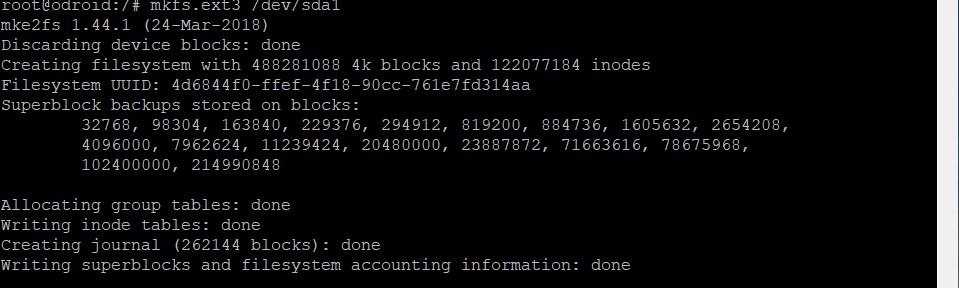오드로이드에 우분투 설치에 앞서 설치를 지원하는 우분투 버전 정보를 알기 위해 지원하는 커널을 확인을 하겠습니다.
공식사이트에서 hc2의 스펙을 가져왔습니다.
odroid hc2 원보드 pc의 스펙은 이렇습니다.
Key features
- Samsung Exynos5422 Cortex-A15 2Ghz and Cortex-A7 Octa core CPUs
- 2Gbyte LPDDR3 RAM PoP stacked
- SATA-3 port for 3.5inch or 2.5inch HDD/SSD storage up to 27mm thickness
- Gigabit Ethernet port
- USB 2.0 Host
- UHS-1 capable micro-SD card slot for boot media
- Size : 197 x 115 x 42 mm approx.(Aluminium cooling frame size)
- Linux server OS images based on modern Kernel 4.14 LTS
cpu는 삼성 갤럭시 S5에 사용되는 cpu입니다.
os 부팅 디스크
HC2가 지원하는 OS는 android와 ubuntu입니다. HC2는 NAS용으로 많이 사용하기 때문에 NAS용 운영체제인(OpenMediaValt)를 사용하지만 웹서버, 삼바서버로 이용하기 위해 Ubuntu를 설치하겠습니다.
설치 과정
- 준비
오드로이드 공식사이트(https://wiki.odroid.com/odroid-xu4/os_images/linux/ubuntu_4.14/ubuntu_4.14)에서 우분투 이미지 파일을 다운로드합니다.- os 이미지 다운로드
ubuntu-18.04.3-4.14-minimal-odroid-xu4-20190910.img.xz 을 다운로드했습니다. - 이미지 writer https://www.balena.io/etcher/
micro sd카드에 os 이미지를 쓰기 위해 이미지 writer를 다운로드합니다.
- os 이미지 다운로드
-
설치
sd 카드, 랜선을 꼽은 후 전원을 연결하면 odriod가 부팅하고 os를 설치합니다. 설치는 자동으로 됩니다. odroid용 ubuntu는 ssh서버가 자동으로 실행되므로 ssh접속을 통해 사용할 수 있습니다. - 접속 설정
odroid ip는 공유기 설정에서 연결된 ip에서 ssh 서버의 내부ip가 나오지 않는다.
advanced port scanner 설치하여 내부 ip확인 후 내부망과 외부망으로 연결 시 내부포트 외부포트를 22번으로 포트포워딩 설정을 해준다.
원격 접속
putty로 ssh 접속을 한다.
초기 id: root
초기 pw: odroid
접속 후 root 계정의 비밀번호를 sudo passwd root 명령어로 바로 변경해주겠습니다.
여기까지 진행하면 odroid에 ubuntu설치와 접속은 완료됩니다.
하드디스크 마운트
4테라 하드디스크를 마운트 하겠습니다. 우분투는 현재 디스크label type에서 4TB 이상은 한번에 마운트 할 수가 없습니다. 따라서 디스크label type 을 gpt로 변경하겠습니다.
- 연결 디스크 확인
sudo fdisk -l
Disk /dev/sda: 3.7 TiB, 4000787030016 bytes, 7814037168 sectors
Units: sectors of 1 * 512 = 512 bytes
Sector size (logical/physical): 512 bytes / 4096 bytes
I/O size (minimum/optimal): 4096 bytes / 4096 bytes
- 유닛 : 현재 하드디스크의 1섹터(물리적 디스크 최소단위)의 사이즈는 512바이트다.
- 섹터 사이즈 : 클러스터돼어있어 논리적인 섹터는 512바이트지만 실제 I/O처리에서 OS가 처리할 수 있는 용량은 4KB이다. 디스크 컨트롤러는 섹터단위처리지만 OS입장에서 효율이 좋은상황이다.
- 파티션 생성
parted 명령어로 파티션 관련 명령을 할 수 있는 내부 명령창으로 이동하게 됩니다. 파티션 생성을 잘못했을 시print로 파티션정보를 확인가능하고rm 파티션번호로 삭제할 수 있다. parted 명령어는 fdisk 명령어와 다르게 설정 즉시 설정 정보가 디스크에 바로 적용됩니다.
parted /dev/sda로 해당 디스크의 파티션 작업을 하기위한 명령어를 입력합니다. - 디스크를 gpt형식으로 변환
디스크 라벨을 생성합니다.
(parted) mklabel gpt - 논리적단위 지정, 파티션 생성
파티션만 생성하고 파일시스템을 생성하지는 않는 단계입니다.unit GB,mkpart primary 0GB 2000GBmkpart primary 2000GB 4001GB
이 방식으로 진행할 수도 있고parted를 사용하지 않는 방식으로fdisk /dev/sda,n으로 파티션을 만들수도 있습니다. 이 방식은 파티션 생성 후w로 디스크에 실제 쓰는 명령까지 해줘야합니다. - 포맷 진행
파일시스템을 생성하지 않으면 마운트할 수 없다.
mkfs.ext3 /dev/sda1 - 파티션 정보 보기
lsblk -o NAME,FSTYPE,LABEL,SIZE,MOUNTPOINT - 마운트하기
mount /dev/sda1 /mnt/hdd1재부팅할때마다 자동 마운트하려면 /etc/fstab 파일을 수정한다. uuid 를 확인하기 위해blkid명령어를 입력합니다.- /etc/fstab
UUID=4704772a-099f-4bfe-89df-7bbfac0a709f /mnt/hdd1 ext4 defaults 0 0설정파일을 수정하고
mount -a로 설정파일의 정보를 마운트시킨다.df -h로 마운트된 정보를 확인한다./etc/fstab파일 등 파일들이 read-only 상태로 수정이 불가능한 경우 read-write로 리마운팅 명령어mount -o remount,rw /dev/sda1 /로 해결가능하다.
- /etc/fstab
참고
https://wikidocs.net/16272
https://askubuntu.com/questions/1029040/how-to-manually-mount-a-partition
https://www.howtogeek.com/443342/how-to-use-the-mkfs-command-on-linux/